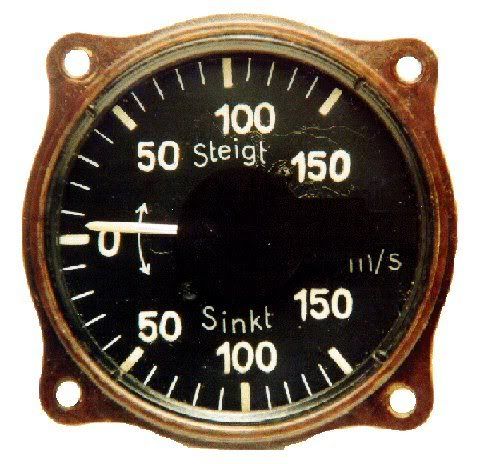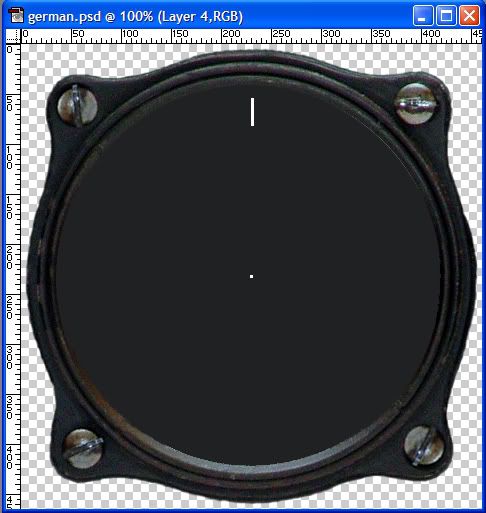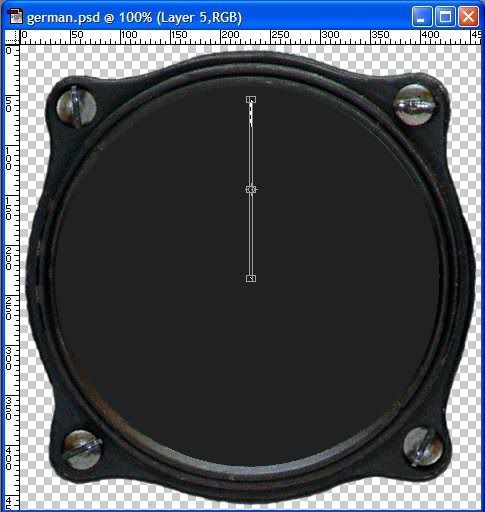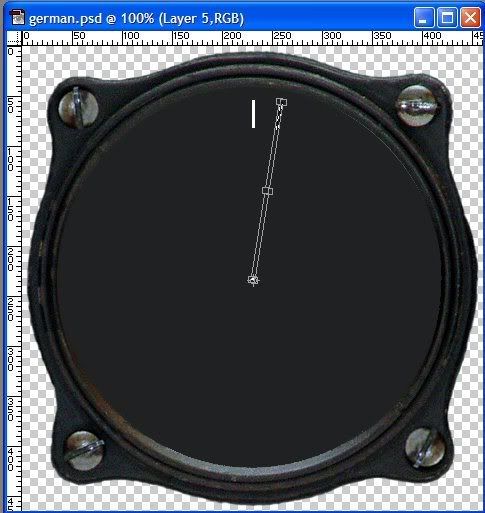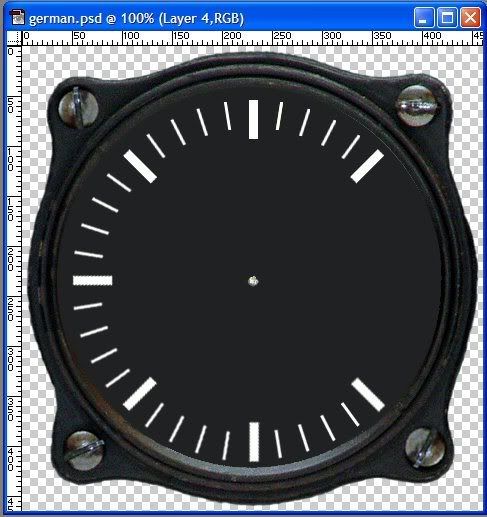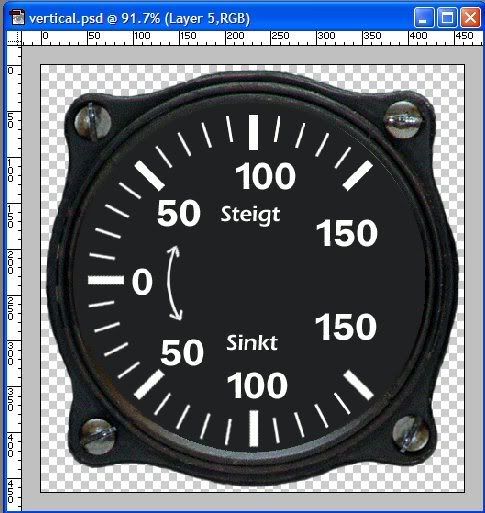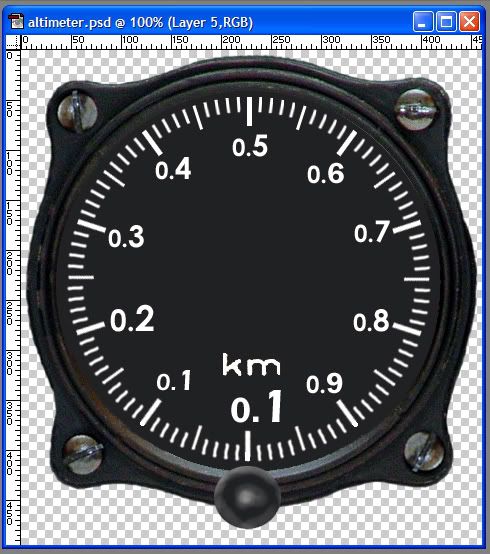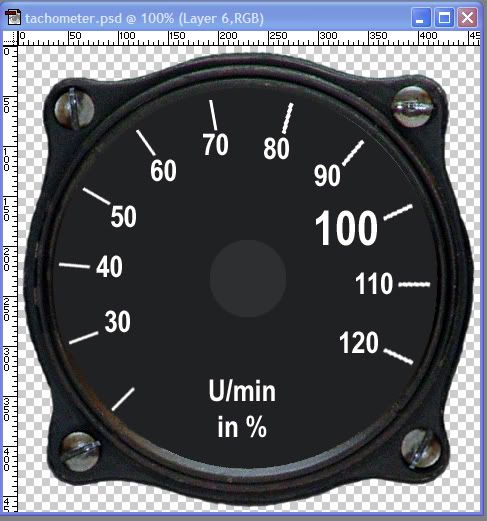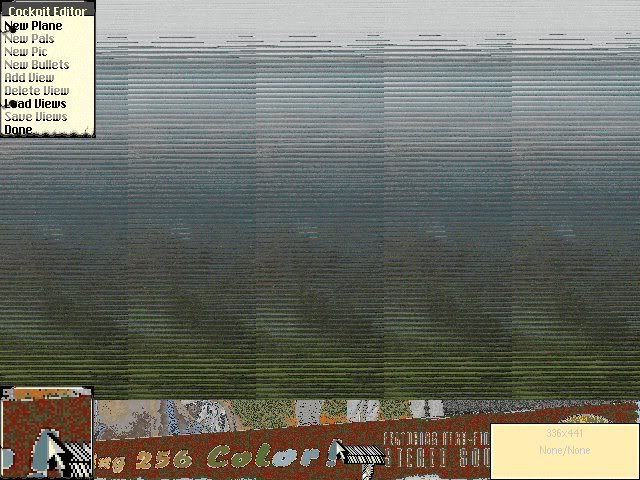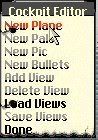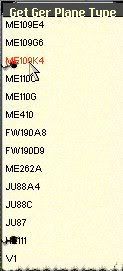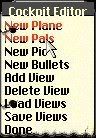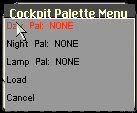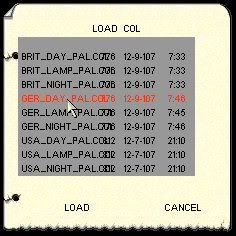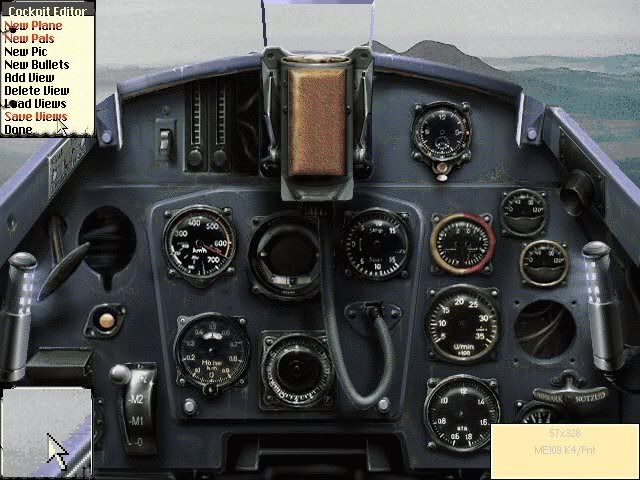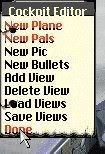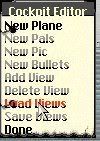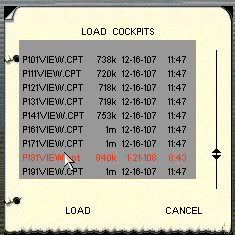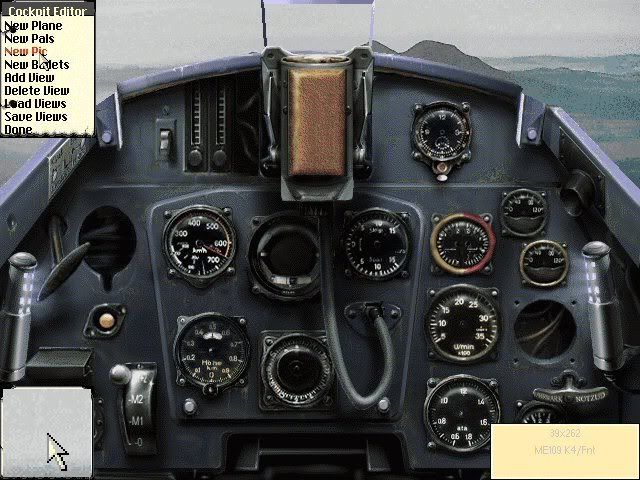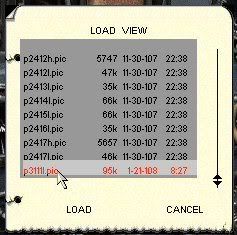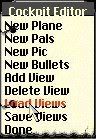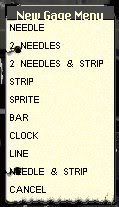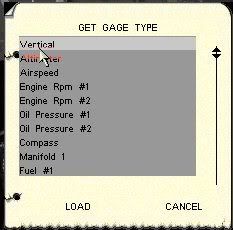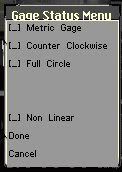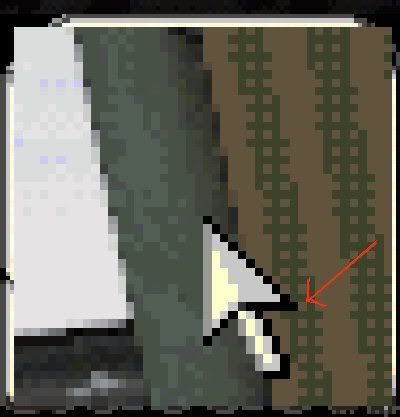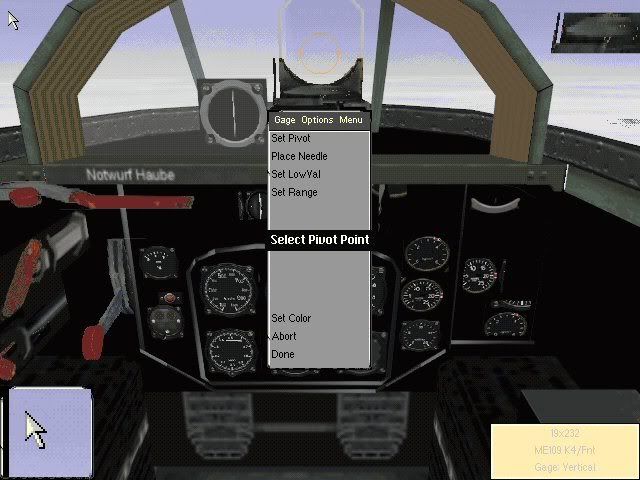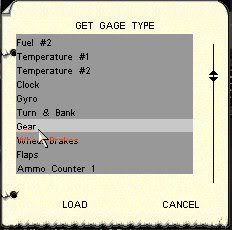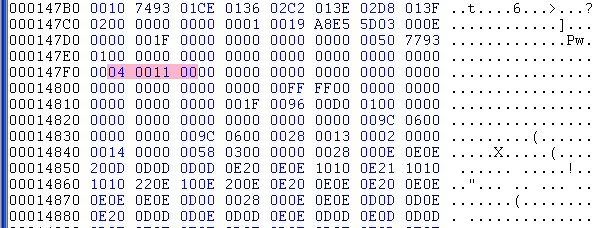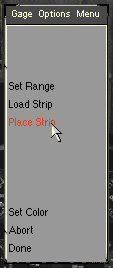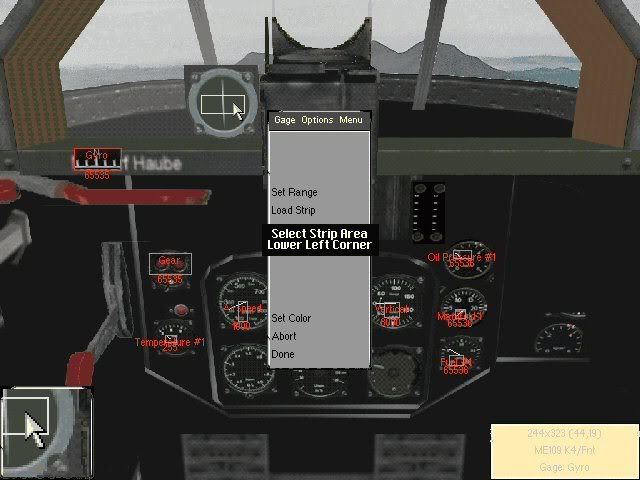Posted by: Crashin' Jack
How to Make an Instrument Panel - 01/09/08 01:36 PM
Similar to Col. Gibbon's Skunkworks Thread, I'd like to show you haw to make a new instrument panel as I go through all of the steps. Srea is working on a new version of the Me-163 and asked me to help, so I thought I would use this as my example.
Sera sent me only the Instrument Panel file in the Me109K slot, which is the P109KX.3DZ and TPC file. I looked through my collection and found the aircraft he is starting with, which is the Firm's Me-163. I loaded up the panel with the rest of the model to see what I am starting with:

Pretty good for it's day, but some of the needles are off and the instrument faces are a bit fuzzy. The biggest question in my mind at this point is also, how accurate is it? So off to the web and other resources to find photos to see if I can confirnm this is a correct cockpit. I also have a considerable collection of research material on my hard drive, and I found a series of photos that confirm this is an accurate depiction of the Me-163:

When checking sources, I recommend going far beyond a single photo; make is a thorough search. Many times the configuration changes from one mark to the next. In Japanese cockpits, pilots were actually allowed to customize their cockpits to the extent of actually leaving out gauges! So, spend a few more minutes searching and your efforts will be rewarded.
The next step is identifying the gauges. This can be difficult. Russian gauges in particular, as they are unique in design. I have an extensive collection of information and can be used as a reource if needed. I have also made a number of gauges available on my addon page at Tally Ho.
Going back to my references on my hard drive, I found this image:

This is a remanufactured display version of the Me-163 cockpit, and although it is a bit too shiny and some of the stuff seems to be psuedo reproductions, the layout is correct and the gauges are for the most part original. (I'm sorry but I couldn't find the original website for these images.) Even on this site there were several alternatives for the blind flying panel, which is the central "raised panel" area with the most critical instruments mounted on it. In addition, this website had some great photos of the origianl instruments:


The urge to simply paste these images into the pcx file is overwhelming as they are fine close ups, so I airbrush out the needles and get rid of the white background, and give it a try. This is the result:

I would daresay the original looked better. There are a number of reasons why this simply doesn't work,palettes and conversion problems being the top two. But fortunately we can make our own - if you have Photoshop. The same technique may be available in Paint Shop Pro, but I have not investigated it.
I'll leave that for the next lesson.
Sera sent me only the Instrument Panel file in the Me109K slot, which is the P109KX.3DZ and TPC file. I looked through my collection and found the aircraft he is starting with, which is the Firm's Me-163. I loaded up the panel with the rest of the model to see what I am starting with:

Pretty good for it's day, but some of the needles are off and the instrument faces are a bit fuzzy. The biggest question in my mind at this point is also, how accurate is it? So off to the web and other resources to find photos to see if I can confirnm this is a correct cockpit. I also have a considerable collection of research material on my hard drive, and I found a series of photos that confirm this is an accurate depiction of the Me-163:

When checking sources, I recommend going far beyond a single photo; make is a thorough search. Many times the configuration changes from one mark to the next. In Japanese cockpits, pilots were actually allowed to customize their cockpits to the extent of actually leaving out gauges! So, spend a few more minutes searching and your efforts will be rewarded.
The next step is identifying the gauges. This can be difficult. Russian gauges in particular, as they are unique in design. I have an extensive collection of information and can be used as a reource if needed. I have also made a number of gauges available on my addon page at Tally Ho.
Going back to my references on my hard drive, I found this image:

This is a remanufactured display version of the Me-163 cockpit, and although it is a bit too shiny and some of the stuff seems to be psuedo reproductions, the layout is correct and the gauges are for the most part original. (I'm sorry but I couldn't find the original website for these images.) Even on this site there were several alternatives for the blind flying panel, which is the central "raised panel" area with the most critical instruments mounted on it. In addition, this website had some great photos of the origianl instruments:


The urge to simply paste these images into the pcx file is overwhelming as they are fine close ups, so I airbrush out the needles and get rid of the white background, and give it a try. This is the result:

I would daresay the original looked better. There are a number of reasons why this simply doesn't work,palettes and conversion problems being the top two. But fortunately we can make our own - if you have Photoshop. The same technique may be available in Paint Shop Pro, but I have not investigated it.
I'll leave that for the next lesson.